方法一:关闭Windows Defender
如果您没有安装第三方防护软件,系统会默认开启自带的Windows Defender的,默认情况下,扫描文件时会占用大量的系统资源并会造成打开文件夹时假死;如果安装有其他防护软件,Windows Defender应该会自己关闭,如果没有关闭在服务中关闭“Windows Defender Service”服务即可。
如果您只想使用Windows Defender作为基础防护的话,就需要设定特例了:
打开Windows Defender,点击“设置”选项卡,在左侧就有相对应的例外设置。可以设置某些文件、文件夹作为例外,也可以设置某类型或某进程是不检查的。当然,例外的设置是需要您在可以熟知所拥有的程序是无害的。在不添加例外的情况下,扫描结果仅对此次开机有效。
方法二:重启桌面窗口管理器
1、按键盘的“Ctrl+Alt+Del”组合键,打开“任务管理器”,在“进程”选下卡找到“桌面窗口管理器”,结束;
2、此时桌面会变成只有背景的状态,继续在任务管理器中选择“文件”菜单下的“运行新任务”;
3、输入“explorer”后回车,系统会重新启动桌面窗口管理器;
需要注意使用这种方法会将已经打开的文件夹关闭,需要再次打开,如果有没有保存的工作请在操作前请注意保存。
方法三:关闭文件预览,开启在单独的进程中打开文件夹窗口功能
1、在控制面板中找到“文件夹选项”,切换到“查看”选项卡;
2、在文件夹选项中切换至“查看”选项卡,勾选“始终显示图标,从不显示缩略图”以及“在单独的进程中打开文件夹窗口”,保存并退出。
方案四:关闭索引,提升响应速率
右键目标文件夹,选择“属性”,然后点击“常规”选项卡下的“高级”按钮,在弹出的对话框中取消“除了文件属性外,还允许索引此驱动器文件的内容”前面的对勾。
对于驱动器属性,在“常规”选项卡中,取消对“除了文件属性外,还允许索引此驱动器文件的内容”的勾选。
方法四:更换大图标视图
如果存放了很多视频文件,是否使用了“大图标”视图。
如果是的话,请将视图更改为“列表”,然后查看是否能够解决问题。
另外你也提到打开小程序等待的时间也很长,那么有可能是某些运行的软件影响到了系统的运行。
请进入安全模式,查看打开“计算机”是否正常。
如果在安全模式下一切正常,那么我们不妨使用干净启动的方法来排除其他软件的干扰。
步骤 1:启动系统配置实用程序
1、使用具有管理员权限的帐户登录到计算机。
2、单击“开始”,在“开始搜索”框中键入msconfig,然后按 Enter。
如果系统提示您输入管理员密码或进行确认,请键入密码或单击“继续”。
步骤 2:配置“有选择的启动”选项
1、在“常规”选项卡上,单击“有选择的启动”。
2、在“有选择的启动”下,单击以清除“加载启动项”复选框。
3、单击“服务”选项卡,单击以选择“隐藏所有 Microsoft 服务”复选框,然后单击“全部禁用”。
4、单击“启用”标签卡,然后点击“全部禁用”并确定。
5、然后单击“重新启动”。
重新启动计算机之后查看问题是否能够得到解决。
通过以上几个方案进行设置,基本能加快文件夹打开速度,同时对系统运行流畅度也有一定的帮助。
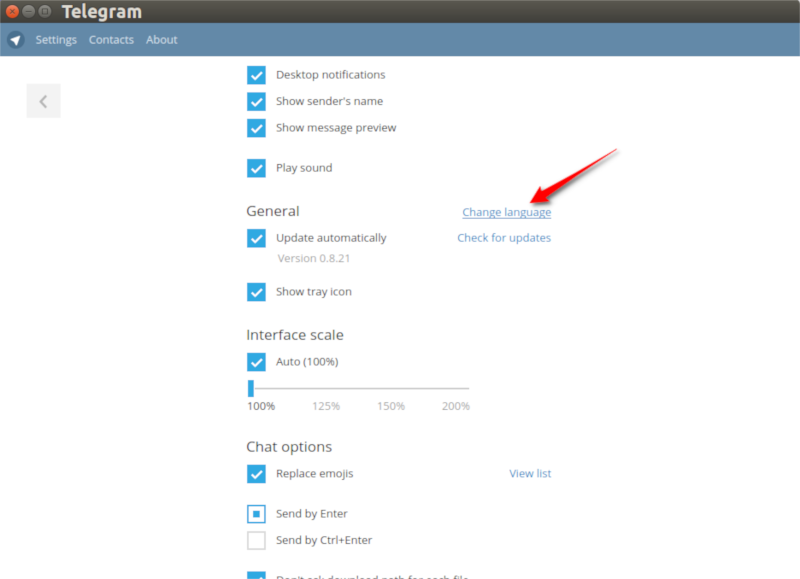





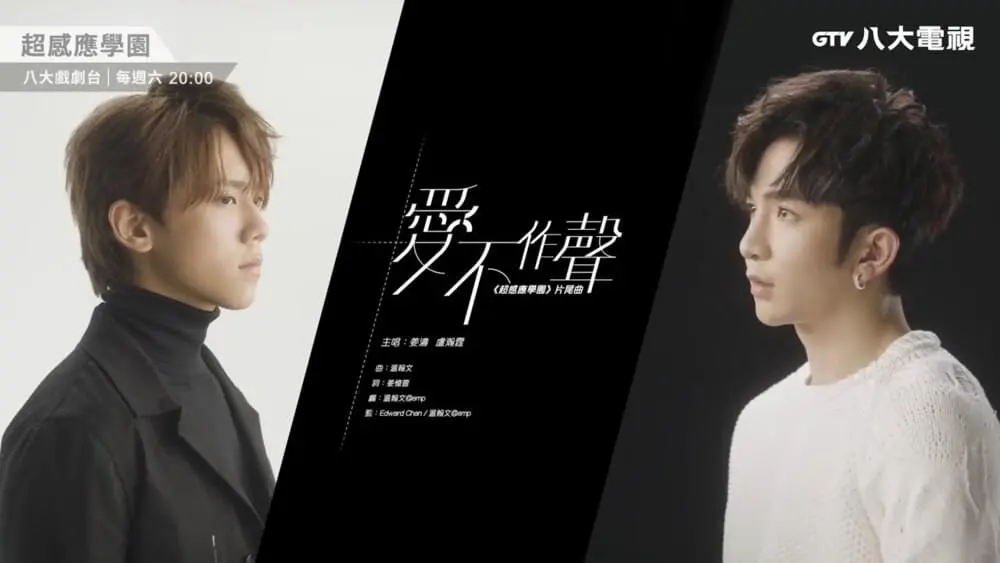






暂无评论内容